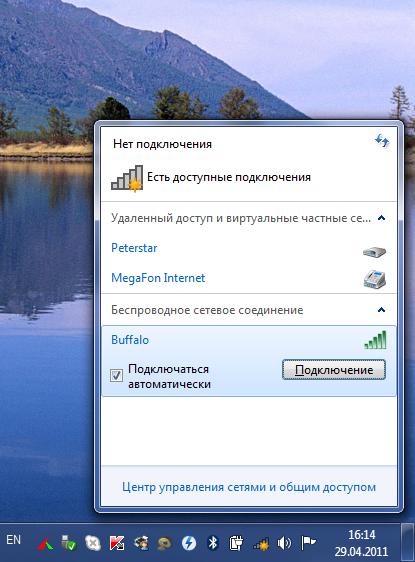
Подключение к WiFi в Windows 7. | Компьютерная помощь Компьютерная помощьСайт для друзей компьютераГлавнаяО сайтеКарта сайтаМои услугиНужноеРекламаФото-Видео 109 Подключение к WiFi в Windows 7.01.05.2011 Подключение к WiFi в Windows 7.В последнее время стало распространенным явлением подключение к интернету посредством беспроводного соединения WiFi. Делается это очень просто: например с помощью маршрутизатора D-Link DIR-300, настройка которого описана здесь и вполне доступна для любого пользователя. Для подключения к WiFi в Windows 7 нужно щёлкнуть по соответствующему значку в ситемном лотке (значки справа) на панели задач и в открывшемся окне выбрать нужное беспроводное соединение. После этого откроются кнопка «Подключение» и выбор опции «Подключаться автоматически». Если Вы подключаетесь к одному и тому же беспроводному соединению, то можно оставить галочку напротив «Подключаться автоматически». Если нужноподключаться к разным беспроводным сетям, то птичку нужно снять. Теперь нужно нажать кнопку «Подключение» и если беспроводная сеть неPзащищена, то произойдёт подключение. ЕслиPбеспроводная сеть с защитой, то нужно ввести в соответствующее поле ключ защиты и только после этого произойдет подключение. В Windows 7 бывают серьёзные проблемы с подключением к WiFi. Одна из них возникает при подключении к одной защищенной точке доступа, затем к другой и затем Вы пытаетесь Pснова, подключится к другой или к первой. При этом подключиться не получается, включение и выключение точки доступа или маршрутизатора не помогают. Через некоторое время открывается окно с собщением «Windows не удалось подключиться к (Имя соединения)» и опциями «Устранение неполадок» и «Дополнительные сведения о неполадках при подключении к интернету», которые не дают возможности устранить проблему. Встроенные средства диагностики и восстановления соединения PWindows 7 не помогают. В некоторых случаях никакие сообщения не выдаются, а интернета нет.Мне неоднократно удавалось решить эту проблему путем удаления драйвера беспроводного сетевого адаптера. Делается это следующим образом. ЩелкаемPправой кнопкой «Компьютер» и в выпадающем меню выбираем «Свойства». В открывшемся окне щелкаем «Диспетчер устройств» и в дереве устройств окнаPдиспетчера устройств открываем «Сетевые адаптеры», где находим беспроводной стевой адаптер (обычно в его названии присутствует слово Wireless). Щелкаем на названии беспроводного сетевого адаптера проавой кнопкой и выбираем «Удалить». После подтверждения и удаления выбираем в верхнем меню «Действие» и в открывшемся списке«Обновить конфигурацию оборудования», после чего беспроводной сетевой адаптер будет заново обнаружен и установлен. PДалее подключаемся стандартным способом как описано в начале и не забываем снять птичку на опции «Подключаться автоматически», если будете подключаться к разным беспроводным сетям. Поделитесь этой статьей с Вашими друзьями:Общайтесь со мной в социальных сетях!Еще по этой теме ...Подключение сетевого принтера.Подключение системного блока.Настройка Windows 7 после установки.Настройка DIR-300 DLink.Создание локальной сети. : Настройка интернет соединений.109 Comments илья: 04.02.2013 в 08:13Спасибо, два дня ни чего не мог зделать, а совет сразу помог. Ответить Благодорящий: 02.02.2013 в 19:25Спасибо большое не мог подключиться,а прочитал статью сделал так и получилось подключиться Спа
Комментариев нет:
Отправить комментарий